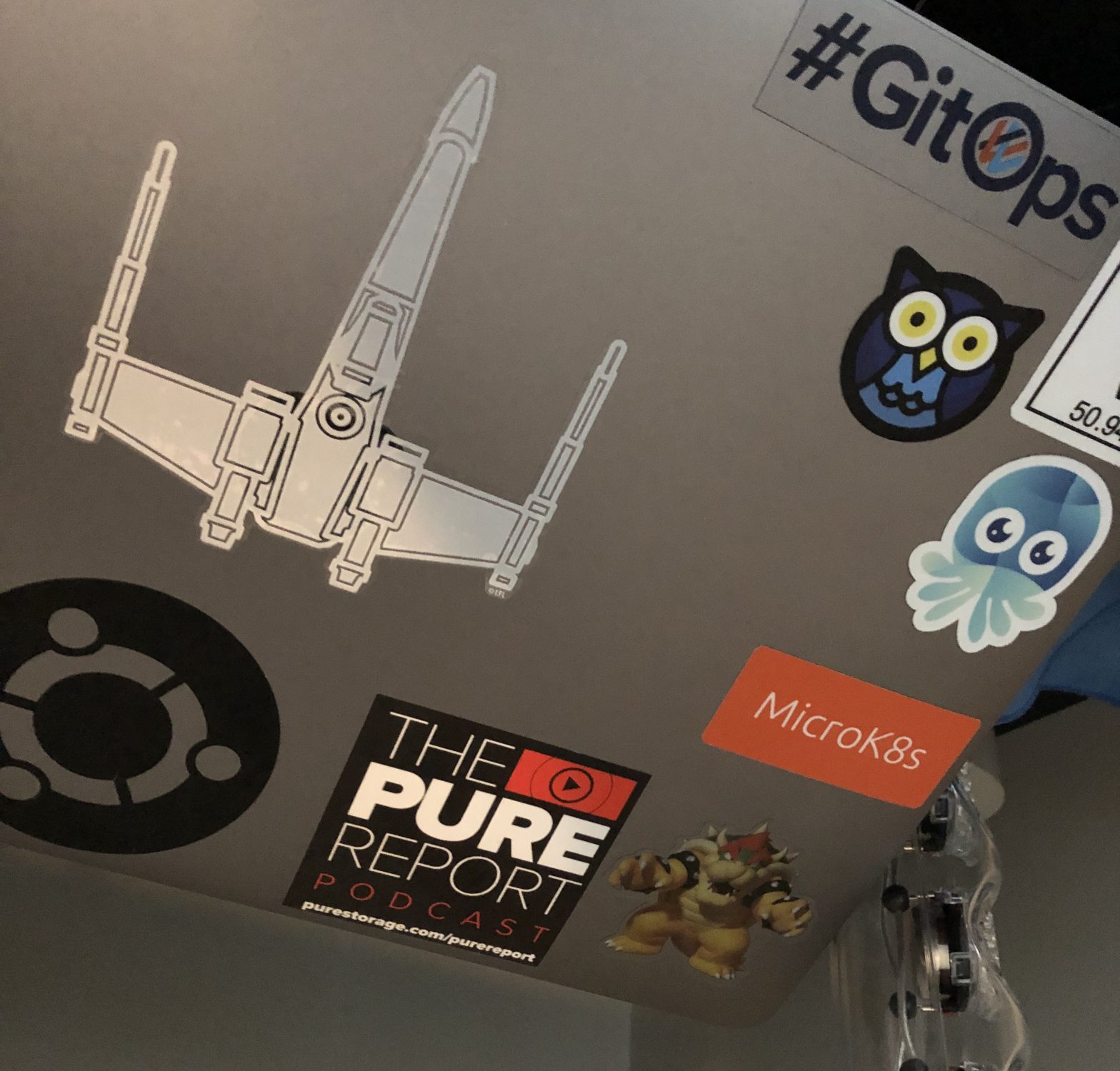Last week I was getting stickers from the Ubuntu booth during the Open Infrastructure Conference in Denver. I asked a sorta dumb question, since this was a so new to me. My very first Open Infra Conference (formerly OpenStack Summit). I was asking a lot of questions.
I saw a sticker for MicroK8s (Micro-KATES).
Me: What is that?
Person in Booth: Do you know what MiniKube is?
Me: Yes.
Person in Booth: It is like that, but from the Ubuntu Opinionated version.
Me: Ok, cool, my whole lab is Ubuntu, except when it isn’t. So I’ll try it out.
Ten minutes later? Kuberenetes is running on my Ubuntu 16.04 VM.
Go over to https://microk8s.io/ to get the full docs.
Want a quick lab?
snap install microk8s --classic
microk8s.kubectl get nodes
microk8s.kubectl get servicesDone. What? What!
So this was slightly annoying to me to type microk8s.blah for everyhing. So alias that if you don’t already have kubectl. I didn’t, this was a fresh VM.
snap alias microk8s.kubectl kubectl
You can run this command to push the config into a file to be used elsewhere.
microk8s.kubectl config view --raw > $HOME/.kube/config
Want the Dashboard? Run this:
microk8s.enable dns dashboard
It took my 5 minutes to get to this point. Now I am like OK lets connect to some Pure FlashArrays.
First we need enable priveleged containers in MicroK8s. Add this line to the following 2 config files.
–allow-privileged=true
# kubelet config
sudo vim /var/snap/microk8s/current/args/kubelet
#kube-apiserver config
sudo vim /var/snap/microk8s/current/args/kube-apiserver
Restart services to pick up the new config:
sudo systemctl restart snap.microk8s.daemon-kubelet.service
sudo systemctl restart snap.microk8s.daemon-apiserver.service
Now you can install helm, and run the Pure Service Orchestrator Helm chart.
More info on that here:
https://github.com/purestorage/helm-charts